
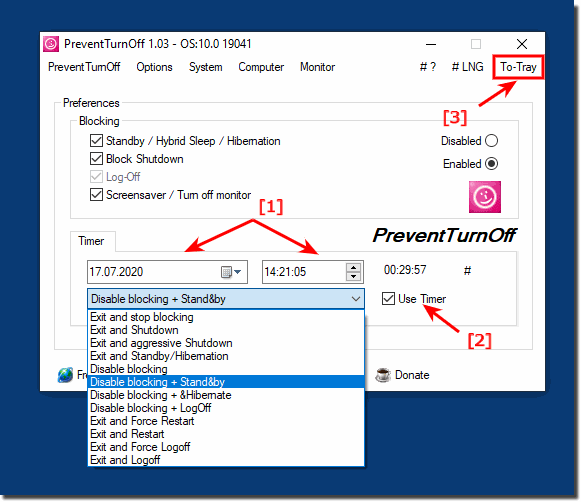
Step 5: Set the specific time when you want your Windows 10 to automatically shut down and click Next. Step 4: Choose when you want the auto shutdown task to start and click Next. Step 3: Type Shutdown in the Name field and click Next.
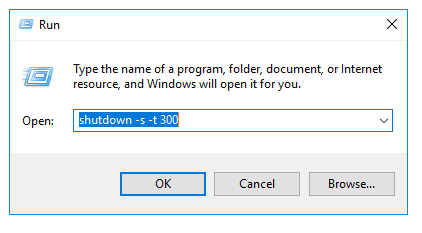
Step 2: After Task Scheduler opens, click Create Basic Task. Way 3: Setup auto shutdown in Windows 10 by Task SchedulerĬompared to the above two ways, this way will be a bit more complicated. Step 2: Type shutdown –s –t number and press Enter key.Īfter using either way above to setup auto shutdown in Windows 10, immediately you can notice one notification popping up from the lower right corner of the desktop to inform you that you’re about to be signed out of Windows 10 and computer will shut down at your scheduled time. Step 1: Press Win + X keys and then select Command Prompt to open Command Prompt. Way 2: Setup auto shutdown in Windows 10 by Command Prompt You can set the number depending on your own needs. Tips: The number in the entered command is the time in seconds 1800 just means 1800 seconds (i.e. Step 2: Type shutdown –s –t number, for example, shutdown –s –t 1800 and then click OK. Step 1: Press Win + R keys to open the Run dialog box. Way 1: Setup auto shutdown on Windows 10 by the Run dialog box Now, this post introduces three ways to setup auto shutdown on Windows 10 computer, which also apply to Windows 8. Occasionally, you may hope your computer can automatically shut down in a scheduled time, for example, when some downloading processes haven’t been completed yet, but you have to leave the computer screen right now. 3 Ways to Setup Auto Shutdown on Windows 10 Computer


 0 kommentar(er)
0 kommentar(er)
